Graylog
Journalbeat installieren
sudo apt install journalbeatJournalbeat konfigurieren (vi /etc/journalbeat/journalbeat.yml)
logging.level: info
logging.to_files: true
logging.files:
path: /var/log/journalbeat
name: journalbeat
keepfiles: 7
permissions: 0644
journalbeat.inputs:
- paths: []
seek: head
output.logstash:
# Boolean flag to enable or disable the output module.
enabled: true
ssl.enabled: false
# Graylog host and the beats input
hosts: ["127.0.0.1:5044"]Beat input in Graylog konfigurieren
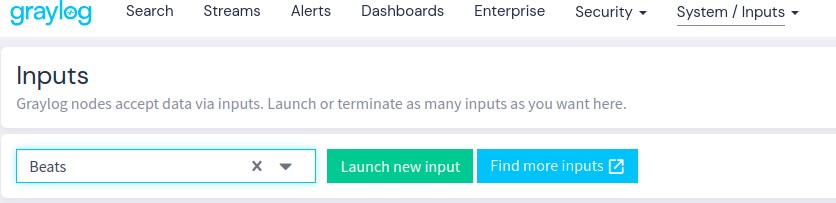
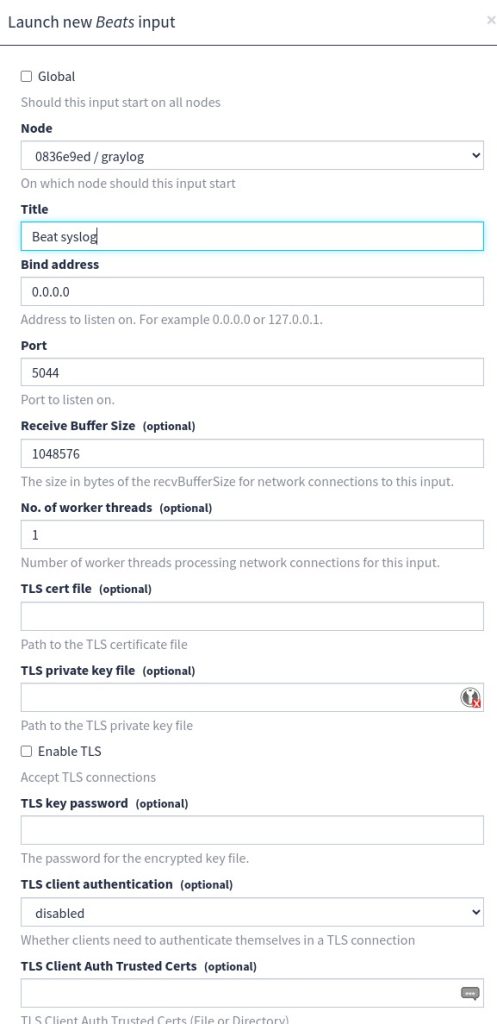
Journalbeat starten
systemctl start journalbeat
systemctl enable journalbeat
systemctl status journalbeatSchritt 1: Inputs einrichten (Logquellen definieren)
Zunächst musst du einen Input einrichten, der die Logs verarbeitet. Für Demo-Zwecke könntest du z.B. Syslog verwenden, um Logs von deinem eigenen Server oder einem anderen Gerät zu sammeln.
- Gehe in der Graylog-Oberfläche auf System → Inputs.
- Wähle unter Select input den Syslog UDP-Input (oder einen anderen Input) aus und klicke auf Launch new input.
- Gib deinem Input einen Namen (z.B. „Syslog UDP“) und wähle den Node (normalerweise deinen lokalen Graylog-Server).
- Stelle sicher, dass der Port korrekt ist (normalerweise 514 für Syslog).
- Klicke auf Save.
Jetzt ist dein Graylog-System bereit, Logs über den konfigurierten Input zu empfangen.
Schritt 2: Testdaten generieren
Um Testdaten zu simulieren, kannst du einige Syslog-Nachrichten direkt auf deinem Server erzeugen, wo Graylog läuft, oder Daten von anderen Servern an den Syslog-Input senden.
Beispiel: Syslog-Daten lokal senden
Auf deinem Linux-Server kannst du Syslog-Nachrichten über logger generieren. Öffne ein Terminal und sende einige Nachrichten:
logger -n 127.0.0.1 -P 514 "Test log message from local system"Dies sendet eine Test-Syslog-Nachricht an deinen Graylog-Server, der auf localhost (127.0.0.1) auf Port 514 lauscht.
Beispiel: Weitere Testdaten erzeugen
Du kannst ein Skript verwenden, um kontinuierlich Log-Nachrichten zu senden und zu testen, wie Graylog mit größeren Datenmengen umgeht. Hier ein Beispiel für ein Bash-Skript:
#!/bin/bash
for i in {1..100}
do
logger -n 127.0.0.1 -P 514 "Test log message number $i"
sleep 1
doneDas Skript sendet 100 Nachrichten mit einer Sekunde Verzögerung. Dies hilft dir, zu sehen, wie Graylog die Logs in Echtzeit verarbeitet.
Schritt 3: Logs in Graylog durchsuchen
Nachdem du einige Logs erzeugt hast, kannst du sie in Graylog durchsuchen:
- Gehe in der Graylog-Oberfläche auf Search.
- Wähle den gewünschten Zeitraum (z.B. „Last 5 minutes“) und klicke auf Search.
- Du solltest die gesendeten Logs in der Liste sehen. Du kannst die Logs durch Filter und Suchabfragen weiter eingrenzen.
Schritt 4: Dashboards erstellen
Um die Logs besser zu visualisieren, kannst du ein Dashboard in Graylog erstellen.
- Gehe auf Dashboards → Create new dashboard.
- Gib dem Dashboard einen Namen und klicke auf Create.
- Füge Widgets hinzu, um verschiedene Aspekte deiner Logs zu visualisieren (z.B. Log-Level, Häufigkeit bestimmter Ereignisse usw.).
Mit diesen Schritten hast du eine grundlegende Testumgebung mit Demo-Daten in Graylog eingerichtet. Du kannst jetzt die Logs analysieren, Dashboards erstellen und die Funktionen der Plattform erkunden.
Schritt 1: System aktualisieren
Zuerst sollten wir sicherstellen, dass das System auf dem neuesten Stand ist.
sudo apt update && sudo apt upgrade -ySchritt 2: Installiere Java (OpenJDK 11)
Graylog erfordert Java, das du mit folgendem Befehl installieren kannst:
sudo apt install openjdk-11-jre-headless -yStelle sicher, dass Java korrekt installiert wurde:
java -versionSchritt 3: Installiere MongoDB
Graylog benötigt MongoDB als Datenbank.
- MongoDB-Repository hinzufügen:
wget -qO - https://www.mongodb.org/static/pgp/server-4.4.asc | sudo apt-key add -
echo "deb [ arch=amd64 ] https://repo.mongodb.org/apt/ubuntu focal/mongodb-org/4.4 multiverse" | sudo tee /etc/apt/sources.list.d/mongodb-org-4.4.list
sudo apt update- MongoDB installieren:
sudo apt install -y mongodb-org- MongoDB starten und beim Boot aktivieren:
sudo systemctl start mongod
sudo systemctl enable mongodSchritt 4: Installiere Elasticsearch
Graylog verwendet Elasticsearch zur Indizierung und Speicherung von Log-Daten.
- Elasticsearch-Repository hinzufügen:
wget -qO - https://artifacts.elastic.co/GPG-KEY-elasticsearch | sudo apt-key add -
echo "deb https://artifacts.elastic.co/packages/7.x/apt stable main" | sudo tee /etc/apt/sources.list.d/elastic-7.x.list
sudo apt update- Elasticsearch installieren:
sudo apt install elasticsearch -y- Elasticsearch konfigurieren: Öffne die Konfigurationsdatei und aktiviere die Netzwerkschnittstelle, falls du Elasticsearch nicht nur lokal verwenden möchtest:
sudo vi /etc/elasticsearch/elasticsearch.ymlEntferne die Kommentare vor network.host und cluster.name, und passe sie an:
cluster.name: graylog
network.host: 127.0.0.1- Elasticsearch starten und beim Boot aktivieren:
sudo systemctl start elasticsearch
sudo systemctl enable elasticsearchSchritt 5: Installiere Graylog
Jetzt kannst du Graylog installieren.
- Graylog-Repository hinzufügen:
wget https://packages.graylog2.org/repo/packages/graylog-4.3-repository_latest.deb
sudo dpkg -i graylog-4.3-repository_latest.deb
sudo apt update- Graylog installieren:
sudo apt install graylog-server -ySchritt 6: Graylog konfigurieren
- Öffne die Konfigurationsdatei von Graylog:
sudo vi /etc/graylog/server/server.conf- Setze das
password_secret(generiere ein sicheres Passwort):
pwgen -N 1 -s 96Füge den generierten Wert in die Datei server.conf unter password_secret ein.
- Setze das
root_password_sha2(Admin-Passwort für das Graylog-Interface):
echo -n 'deinPasswort' | sha256sumFüge den generierten SHA256-Hash in die Datei unter root_password_sha2 ein.
- Stelle sicher, dass
http_bind_addressauf0.0.0.0:9000gesetzt ist, damit du auf die Web-Oberfläche zugreifen kannst:
http_bind_address = 0.0.0.0:9000Schritt 7: Graylog starten
Jetzt kannst du Graylog starten und den Dienst aktivieren:
sudo systemctl start graylog-server
sudo systemctl enable graylog-serverSchritt 8: Zugriff auf die Graylog-Weboberfläche
Öffne deinen Webbrowser und navigiere zu:
http://<Deine-IP-Adresse>:9000Melde dich mit dem Benutzernamen admin und dem Passwort an, das du zuvor unter root_password_sha2 gesetzt hast.